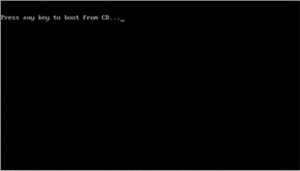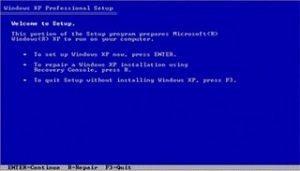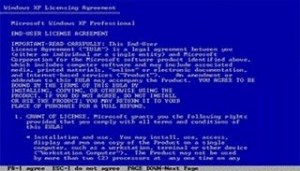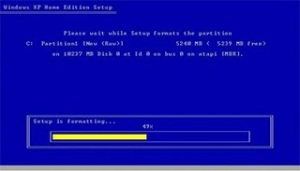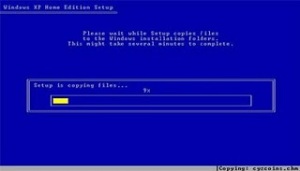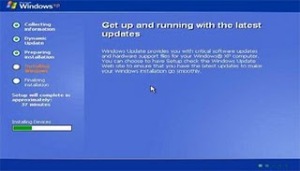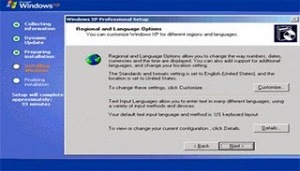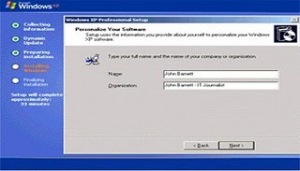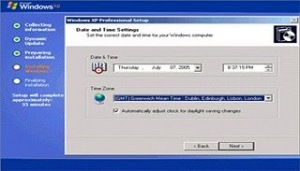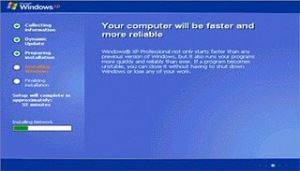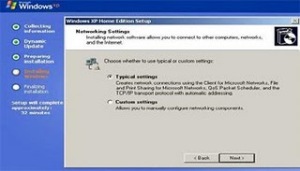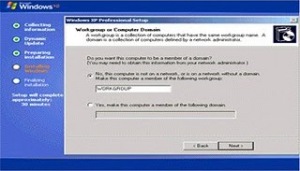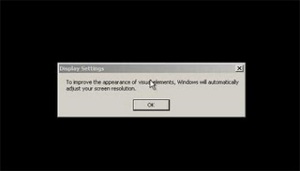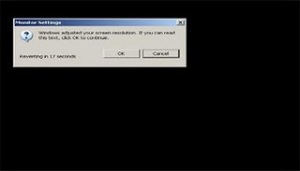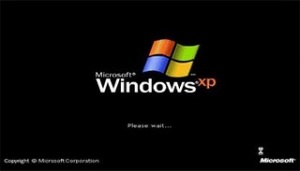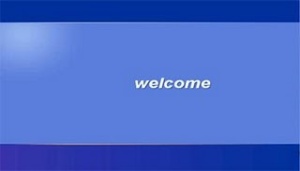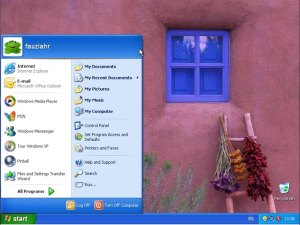1. Langkah pertama, siapkan master (file setup) windows XP yang ingin Anda install.
2. Siapkan driver dari motherboard yg ingin Anda gunakan. Cek bagian sistem BIOS di komputer Anda untuk mengatur agar prioritas utama boot adalah CD-Room. Ini bertujuan agar pada saat komputer maupun laptop Anda direstart langsung mendeteksi CD master windows XP yang dimasukkan. Cara pengaturan: pilih CD-Room drive pada pilihan First boot priority, dan yang Second boot priority isikan dengan HDD (Hardisk). Setelah itu save dan restart komputer Anda.
3. Tunggu beberapa saat hingga muncul tulisan “Press any key to boot from CD…” Tekanlan salah satu tombol apapun agar komputer memproses cd instalasi Windows XP nya.
4. Kemudian muncul tampilan Windows setup seperti pada gambar di bawah ini.
5. Kemudian pilih “Enter”.
6. Kemudian muncul halaman seperti gambar di bawah ini. Setelah itu klik tombol F8 untuk menyetujui proses install OS Windows XP di komputer Anda.
7. Kemudian pilih “C” untuk membuat pastisi harddisk.
8. Atur besar kapasitas partisi Harddisk yan Anda inginkan, kemudian klik tombol “Enter”.
9. Pilih “NTFS file system (Quick)”.
10. Pilih lokasi drive yang ingin diinstal Windows XP.
11. Tunggu hingga proses selesai.
12. Setelah selesai proses di atas, komputer akan lanjut mengcopy data dari CD Master ke Harddisk.
13. Setelah proses pemindahan data selesai, komputer akan merestart dengan sendirinya. Atau bila ingin lebih cepat tekan Enter.
14. Tunggu beberapa saat hingga proses restart selesai, tunggu hingga muncul logo Windows XP
15. Kemudian barulah proses install dimulai.
16. Klik “Customize” untuk megatur bahasa yang ingin kita gunakan. Setelah itu Anda tinggal mengikuti instruksi/petunjuk yang diberikan, klik “Next”.
17. Pada kolom nama dan organisasi, isikan nama Anda atau terserah Anda.
18. Setelah itu akan muncul halaman registrasi.
19. Masukkan serial number Windows XP. Biasanya tertera pada cover Master CD. Setelah berhasil maka akan muncul halaman Admin dan password. Isikan sesuai dengan keinginan. Setelah itu klik next dan akan muncul halaman tanggal dan waktu. Pilih GMT+7 Untuk zona waktu.
20. Setelah selesai maka akan muncul halaman seperti dibawah ini. Tunggu hingga proses selesai (±30-45 menit)
21. Pilih “Typical Setting”. Kemudian klik “Next”.
22. Setelah itu tekan “Next”.
23. Klik “OK” pada halaman Display Setting.
24. Kemudian klik “OK” lagi.
25. Kemudian akan tampil logo Windows XP di layar
27. Setelah itu Anda masih harus mengatur beberapa setingan lagi untuk mengaktifkan Windows XP yang baru saja Anda install. Tekan “Next” hingga muncul tulisan “welcome” pada layar monitor.
28. Di tahap terakhir, install driver dari CD Motherboard, sound, vga, maupun driver perangkat pendukung Windows XP yang lain. Dan Windows XP pun siap digunakan.